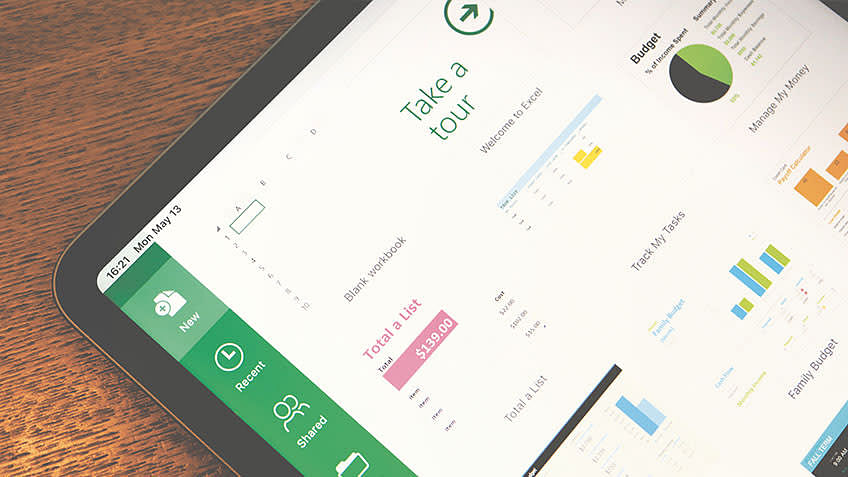Microsoft Excel is an impressive information control device that is helping us analyze and interpret information in Knowledge Science.
In relation to formatting information, Excel has quite a lot of ways to support the worksheet’s look. On this article, you are going to be informed other ways to transpose Excel information.
What Is Excel Transpose?
In Excel, Transpose is used to modify the orientation of an array. It converts the vertical vary to a horizontal vary or vice versa, serving to us kind unformatted information into the proper order. On this write-up, you are going to be informed 3 other ways that you’ll be able to use to transpose information in Excel.
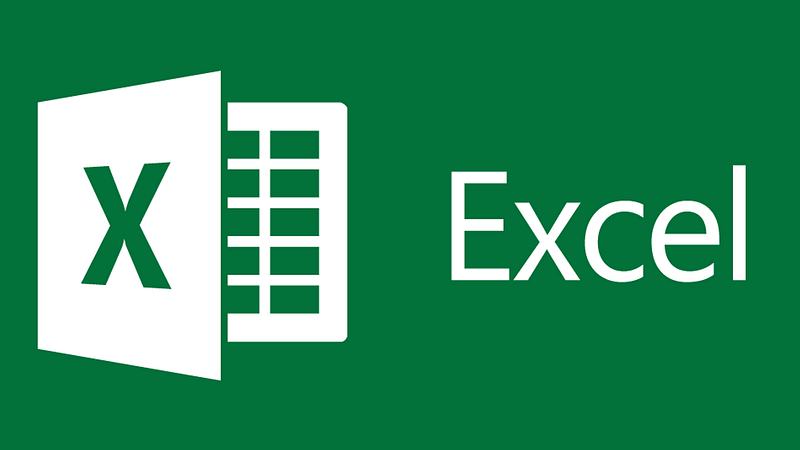
Transpose in Excel (Easiest 3 Approaches)
Transposing Excel information may also be tough. Practice the strategies beneath, at the side of an in depth step-to-step information, with a view to transpose information without difficulty.
Paste Particular Transpose
- Step 1: First, make a choice the variability that you need to transpose.
- Step 2: You’ll to find the Replica choice at the House tab within the Excel ribbon or right-clicking all of the vary.
- Step 3: Subsequent, make a choice a brand new location the place you need to stick the transposed information.
- Step 4: Click on on Paste Particular. In finding this selection through navigating to the House tab → Clipboard segment → Paste → Paste Particular. This feature may be to be had while you right-click at the mobile the place you need to stick.
- Step 5: Then the Paste Particular conversation field seems. Now, click on on Values (to stick simplest values) and make a choice the Transpose choice at the backside appropriate. This step is essentially the most a very powerful as we wish the information to be transposed.
- Step 6: Click on on OK.
The transposed information is effectively pasted to the brand new location.
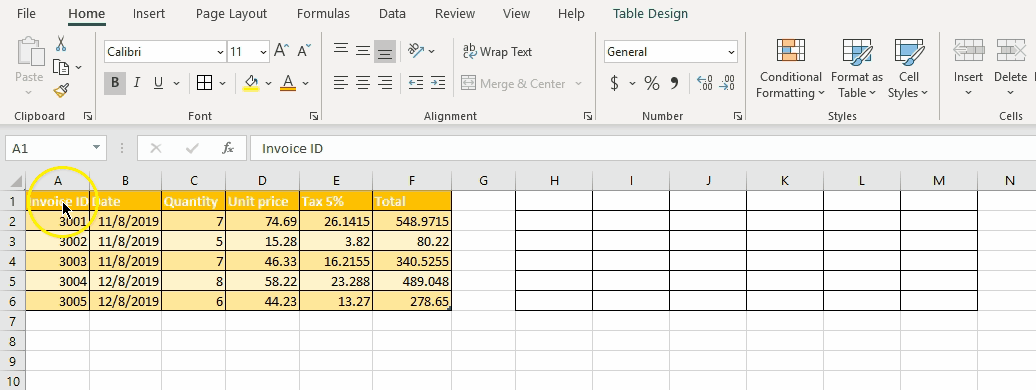
The Paste Particular function in Excel lets you regulate the formatting of the content material this is being pasted. This selection can be utilized to replicate the unique content material and paste the transposed information.
Take a look at the demo and practice the stairs beneath to know the way to make use of the “Paste Particular” way to transpose information.
Now, let’s transfer ahead and perceive Excel’s inbuilt TRANSPOSE serve as.
TRANSPOSE Excel Serve as
Because the title suggests, the TRANSPOSE Excel serve as can be utilized to transpose information in Excel.
The syntax is:
Right here, the array stands for a variety of cells to be transposed.
Watch the demo displayed beneath to get a greater working out of learn how to use the TRANSPOSE serve as.
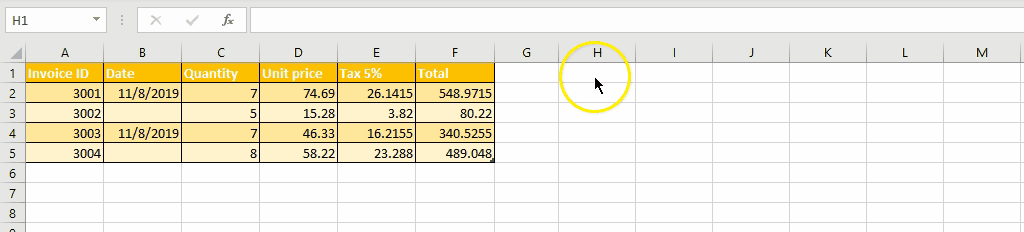
Practice those easy steps:
- Make a choice the variability of cells the place you need the output transposed information.
- TRANSPOSE is an array formulation; therefore you want to choose the precise choice of cells.
- Think, in case your desk’s vary is 5×6, i.e., 5 rows and six columns, you should make a choice 6×5 vary, i.e., 6 rows and 5 columns, for the transposed information.
- Now, input the formulation =TRANSPOSE(A1:F5)
- Do not press Input! You wish to have to execute array formulation through urgent Ctrl+Shift+Input.
- Notice: Transpose is an array formulation. An array formulation should be entered through urgent a key aggregate of Ctrl+Shift+Input in order that the formulation bar places a collection of braces across the formulation.
- That is finished to inform Excel that the output can be an array of information and now not a unmarried mobile.
- The information will now be transposed.
Transpose Desk With out Zeros
The Excel Transpose serve as converts the clean cells into zeros. As a way to replica the similar clean values whilst transposing, you want to make use of the IF serve as at the side of TRANSPOSE.
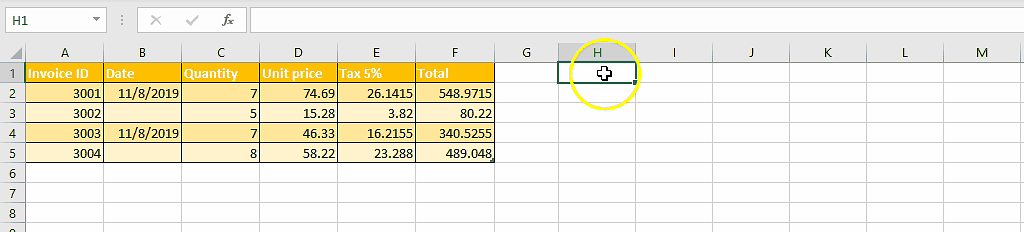
The process is very similar to the usage of the Excel Transpose serve as. Aside from right here, we use the formulation as:
=TRANSPOSE(IF(A1:F5=””,””,A1:F5)).
The IF serve as tests if the worth is clean. If sure, it returns an empty string to transpose.
After all, let’s discover ways to transpose information the usage of the Energy Question Software.
The usage of Energy Question Software
Energy Question is essentially the most tough information automation device present in Excel 2010 and its later years.
Energy Question is to be had as a loose add-on in Excel 2010 and 2013, which you’ll be able to obtain from Microsoft’s web site. This can be a integrated device beginning with Excel 2016 and is to be had within the Get & Transforms Knowledge Segment underneath Knowledge Tab.
Transposing your dataset with the assistance of Energy Question is inconspicuous and may also be finished through following the stairs beneath:
- First, make a choice the variability of information that you need to transpose.
- Cross to the Knowledge tab → Get & Develop into Knowledge segment → From Desk/Vary and click on on it. This will likely open the Energy Question Editor.
- At the editor, pass to the Develop into tab → Desk segment → Use First Row as Headers → Use Headers as First Row. Through settling on this selection, the entire headers (Bill ID, Date, Unit Value, Tax, and General) transfer to the primary row.
- Now, click on at the Transpose choice, which is to be had in the similar segment. This will likely transpose the information.
- Make a choice the option- ‘Use First Row as Headers’. This will likely make certain that the primary row of transposed information is a header.
- After all, click on at the Document tab → Shut & Load.
The transposed information will now be loaded to a brand new Excel sheet.
That is what ‘learn how to transpose Excel information’ is all about.
Conclusion
This newsletter has lined the other ways that you’ll be able to take to transpose Excel information. Manually transposing information may also be very time-consuming. Therefore, we are hoping this newsletter has given you a deeper perception into more than a few approaches that may be taken.
In case you have any queries in regards to the article, be at liberty to say it within the feedback segment, and our mavens gets again to you on the earliest.
You’ll be able to additionally pass the additional mile and support your Excel abilities through enrolling within the Knowledge Science Bootcamp presented through Simplilearn.
supply: www.simplilearn.com